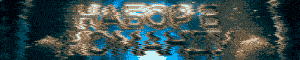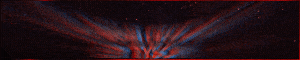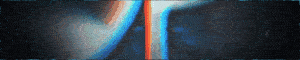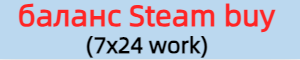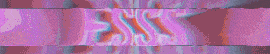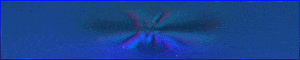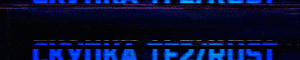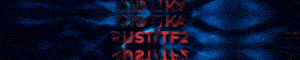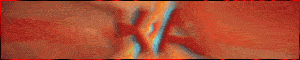-
BURMALDA28.06.2024 в 18:54от
-
Faker28.06.2024 в 18:52от
-
t0xs1k1628.06.2024 в 18:35от
-
ValidBase28.06.2024 в 18:33от
-
ZAMA-VPN28.06.2024 в 18:13от
-
digididi28.06.2024 в 18:08от
-
BAR_CYK28.06.2024 в 18:04от
-
Piiaro28.06.2024 в 17:52от
-
deadspacex28.06.2024 в 17:51от
-
recoverystats28.06.2024 в 17:36от
-
Moderatorgash28.06.2024 в 17:31от
-
megatroyd28.06.2024 в 17:22от
-
LotusCash28.06.2024 в 17:22от
-
Remixsys28.06.2024 в 17:22от
-
vladislav1246428.06.2024 в 17:17от
-
deadspacex28.06.2024 в 17:10от
Загрузка...
Загрузка...
Загрузка...




















Бумажный текст в Фотошоп
Тема в разделе "Уроки/Видеоуроки", создана пользователем Desp4eG, 05.07.2013.