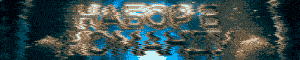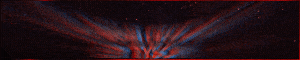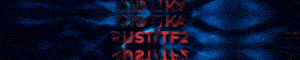-
Virtualine28.09.2024 в 21:54от
-
Apache28.09.2024 в 21:47от
-
roznyak28.09.2024 в 21:43от
-
MAYLAY28.09.2024 в 21:35от
-
flacki28.09.2024 в 21:34от
-
-artangehrt28.09.2024 в 21:27от
-
ZXC PROJ28.09.2024 в 21:23от
-
GREEN66628.09.2024 в 21:09от
-
Aezahost28.09.2024 в 21:00от
-
Alexander_TYU28.09.2024 в 20:15от
-
kiilomenriq28.09.2024 в 19:59от
-
LEGAL01DOC28.09.2024 в 19:41от
Загрузка...
Загрузка...
Загрузка...























Чек в фотошоп
Тема в разделе "Уроки/Видеоуроки", создана пользователем Desp4eG, 05.07.2013.