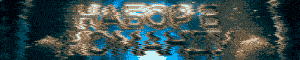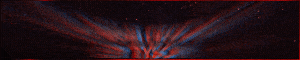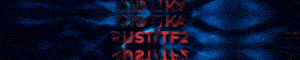-
666LEGEND66627.09.2024 в 10:09от
-
Baza project27.09.2024 в 10:05от
-
Aezahost27.09.2024 в 09:58от
-
Dambbb27.09.2024 в 09:54от
-
EXsellMan27.09.2024 в 09:52от
-
Sharydan27.09.2024 в 09:50от
-
Sharydan27.09.2024 в 09:50от
-
Sharydan27.09.2024 в 09:50от
-
VapoR27.09.2024 в 09:44от
-
a_kela27.09.2024 в 09:23от
-
sizeup27.09.2024 в 09:22от
-
edo27.09.2024 в 09:22от
-
Zerban_9027.09.2024 в 09:15от
-
LotusCash27.09.2024 в 08:41от
-
xqret27.09.2024 в 08:31от
-
Ronie27.09.2024 в 08:31от
-
Anubis77727.09.2024 в 07:38от
Загрузка...
Загрузка...
Загрузка...
























Видеодрайвер перестал отвечать и был успешно восстановлен - Причины и Решен
Тема в разделе "Статьи и обсуждения", создана пользователем Forum Support, 20.07.2015.