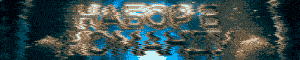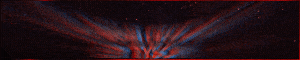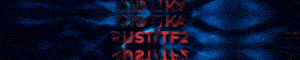-
teedymood27.09.2024 в 06:22от
-
Scream27.09.2024 в 06:18от
-
ZXC PROJ27.09.2024 в 06:17от
-
163nesorry27.09.2024 в 06:05от
-
sedrickxx27.09.2024 в 05:44от
-
a_kela27.09.2024 в 05:22от
-
Владимир Вятич27.09.2024 в 05:03от
-
luxhost27.09.2024 в 04:36от
-
OrlandoPedina27.09.2024 в 04:35от
-
fhgfgh27.09.2024 в 04:35от
-
ZXC PROJ27.09.2024 в 03:19от
-
Aezahost27.09.2024 в 02:57от
-
322retard27.09.2024 в 02:42от
-
666LEGEND66627.09.2024 в 02:09от
-
Dambbb27.09.2024 в 01:54от
Загрузка...
Загрузка...
Загрузка...
























Ускорение ПК
Тема в разделе "Статьи и обсуждения", создана пользователем Wrrrz, 30.10.2015.
Метки: